How to Change Text in Multiple Word Files
This topic presents the detailed step-by-step instructions how to update text (which is usually referred to as "search and replace") in many Microsoft Word files.
1. Set the Files to Process
- Select the Microsoft Word Files tab.
- Now you have two options:
- process only the files you select, or
- process all files in a directory of your choice.
- Click Add Files... :
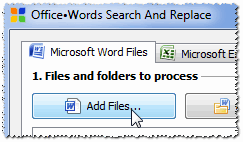
The standard Windows file open dialog will show up. Select one or more files and click Open.
- The files are now added to the files-to-process view:
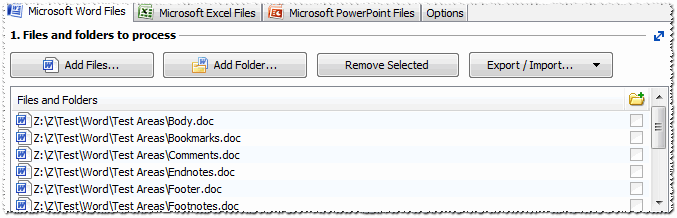
- There is one important thing to mention. The checkboxes you see on the
right:
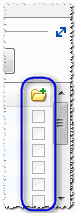 are used with
folders only, to denote that the folder's subfolders are also to be scanned
for files:
are used with
folders only, to denote that the folder's subfolders are also to be scanned
for files: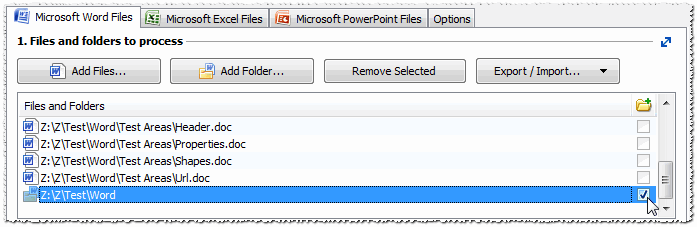 With files, these
checkboxes are inactive and have no effect.
With files, these
checkboxes are inactive and have no effect.
The latter option is more for the power users. If you are reading this topic then an assumption of you being a novice user is more than fair, so let's focus on the files.
2. Set Text to Find and Replace
- Now set the find and replace strings. Assume your company is moving from Nevada to Colorado, and your CEO is also changed.
- When you start the program for the first time, a sample row is
automatically added to help you get started. If you deleted all the rows form
the search/replace grid, add one by clicking
 on the left.
on the left.
- So, in the text grid, click the first cell in the Find Text column.
The cell will miraculously turn into a small text editor. Type "a Nevada
Corporation" here:
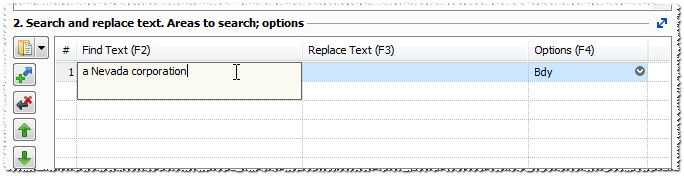
- Hit Enter to confirm entry. The editor will move to the Replace
Text cell:
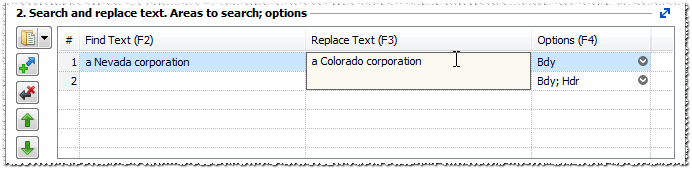
- Hit Enter again. This will move to the next row's find text, or add
a new row if required:
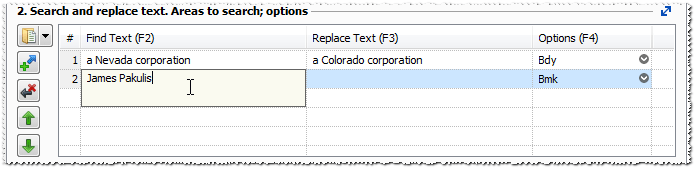
- To select areas in which the text of the current row will be searched for, you can click the third cell (in the Options column). Here, we have selected to search for the corporation and CEO names in the document body.
- Add more search and text as required.
- Here's the final setup:
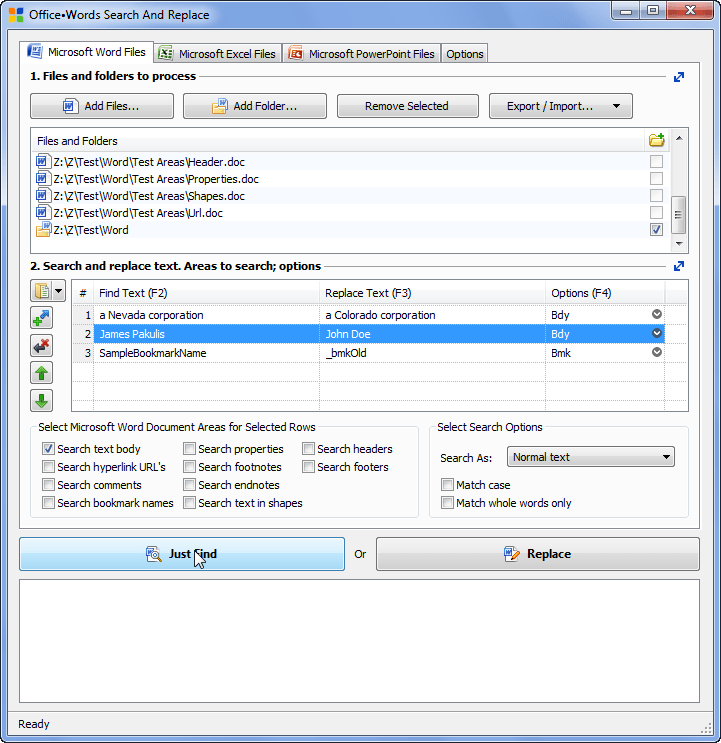 We have added a third row just for the purpose of this
demo.
We have added a third row just for the purpose of this
demo.
Notice that you can change the search areas for more than one text row at a time: just select the rows and use the checkboxes in Select Microsoft Word Document Areas for Selected Rows group. - Now, click Replace to perform actual replacements, or Just
Find to locate the documents containing the text:
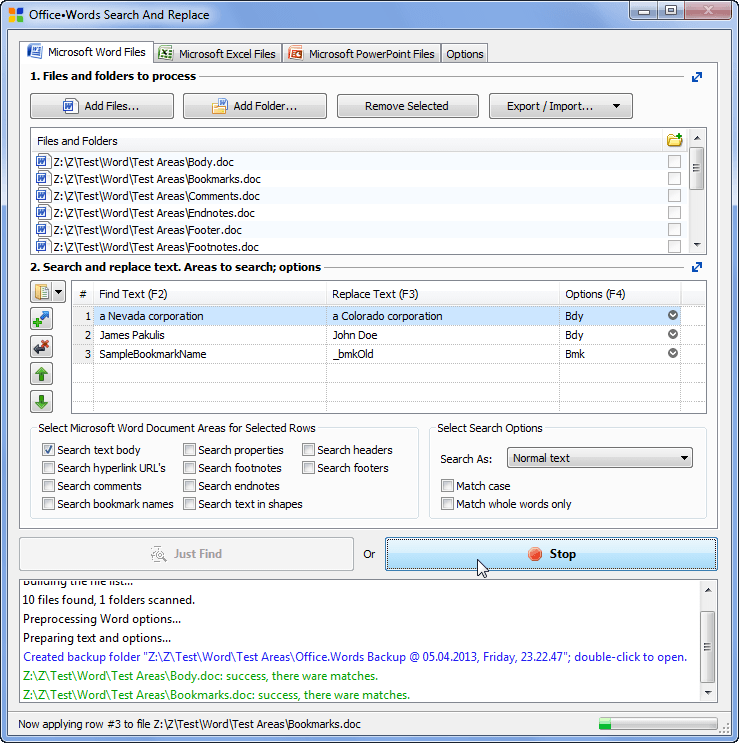
- That's all! Now you can use up the time you've just saved for something useful like playing Solitaire.